多平台统一管理软件接口,如何实现多平台统一管理软件接口
524
2022-09-01

本文关于webservice接口开发教程,WebService接口如何编写、发布、访问、应用,一文讲清楚!
开发工具:VS2015
一、接口的开发
首先新建一个Web项目
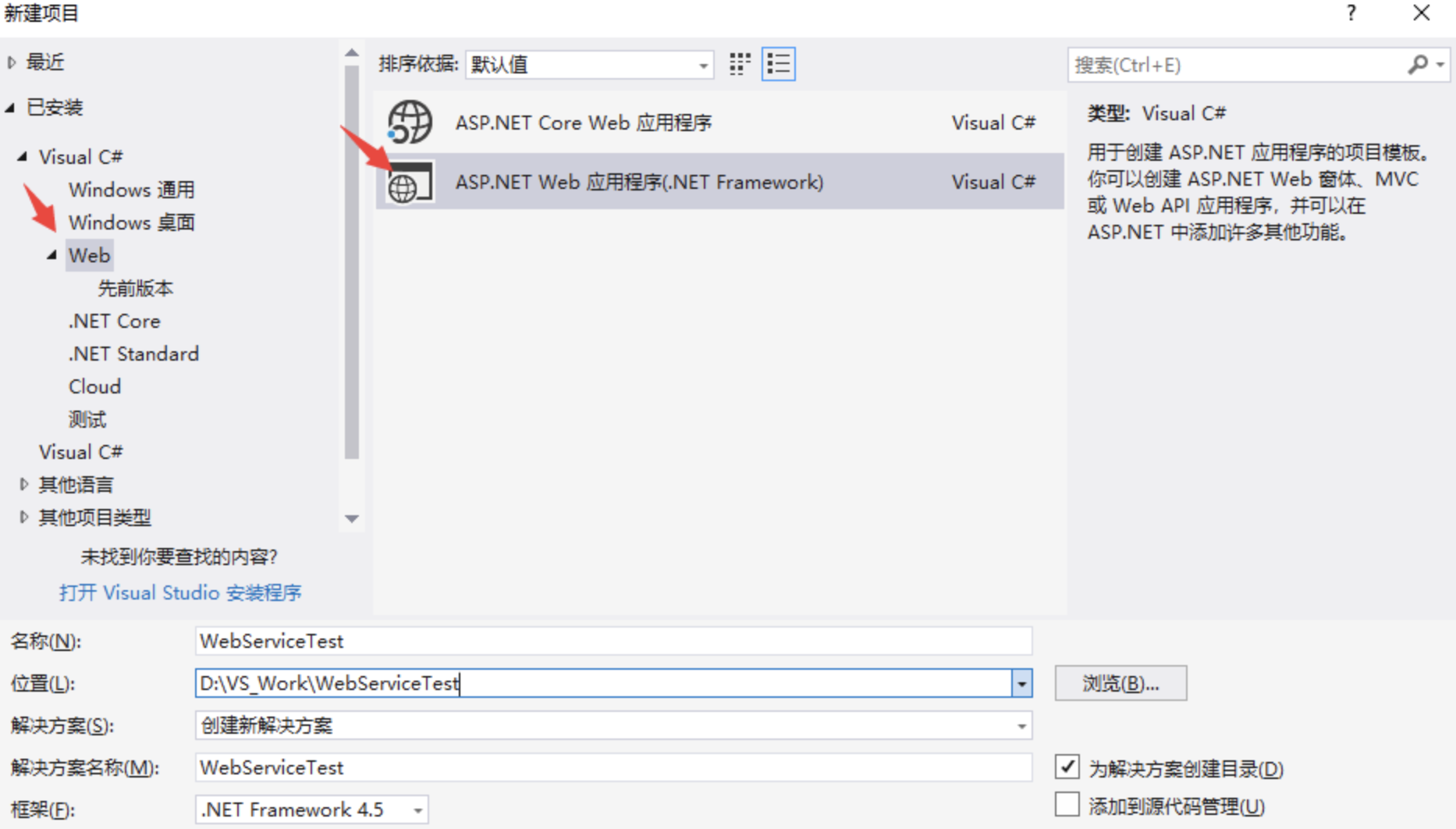
选择空项目
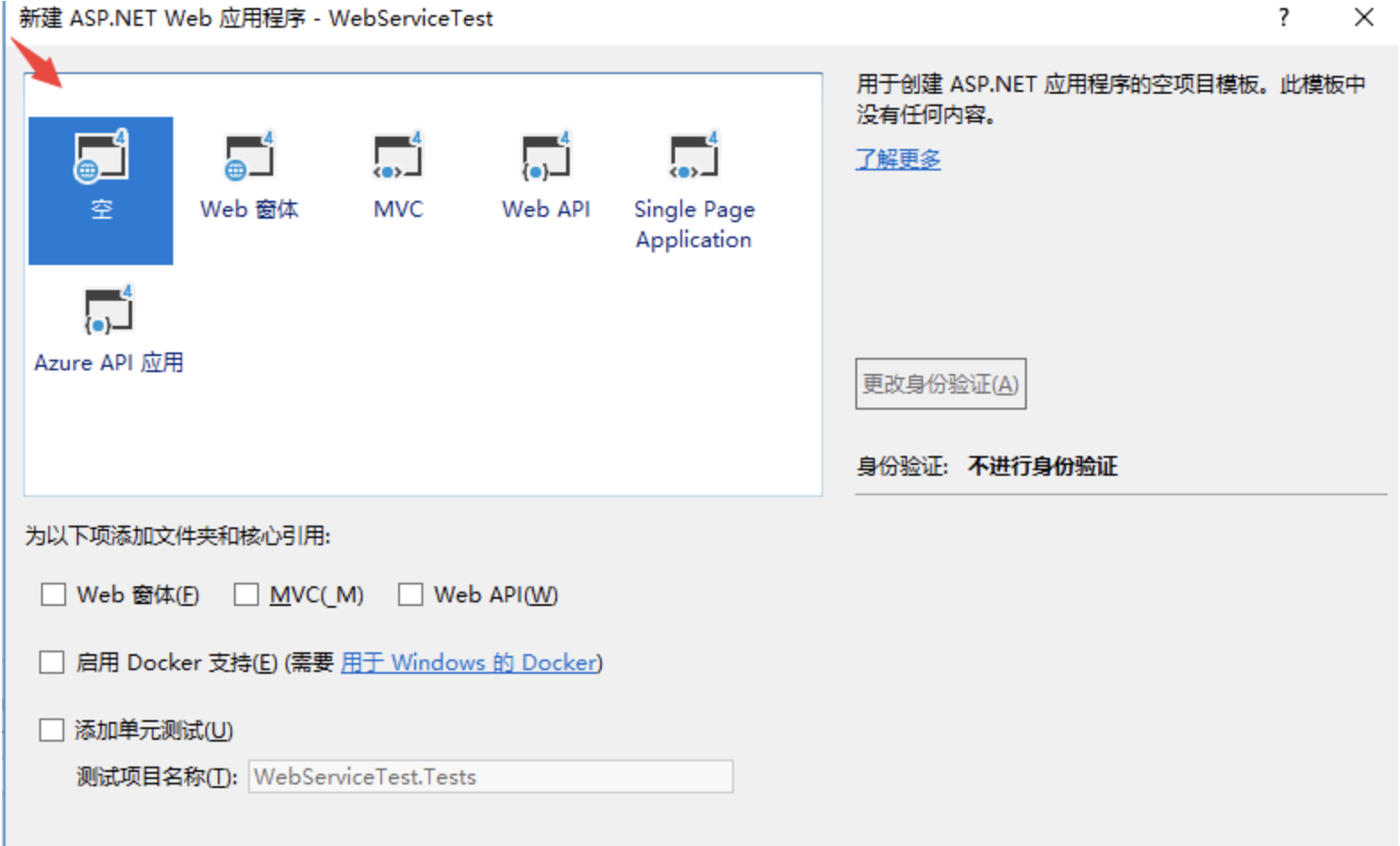
项目建好后,选中项目名称 右键添加新项,选择web服务(ASMX)(.asmx的全程是Active Server Methods,是WEB服务文件)
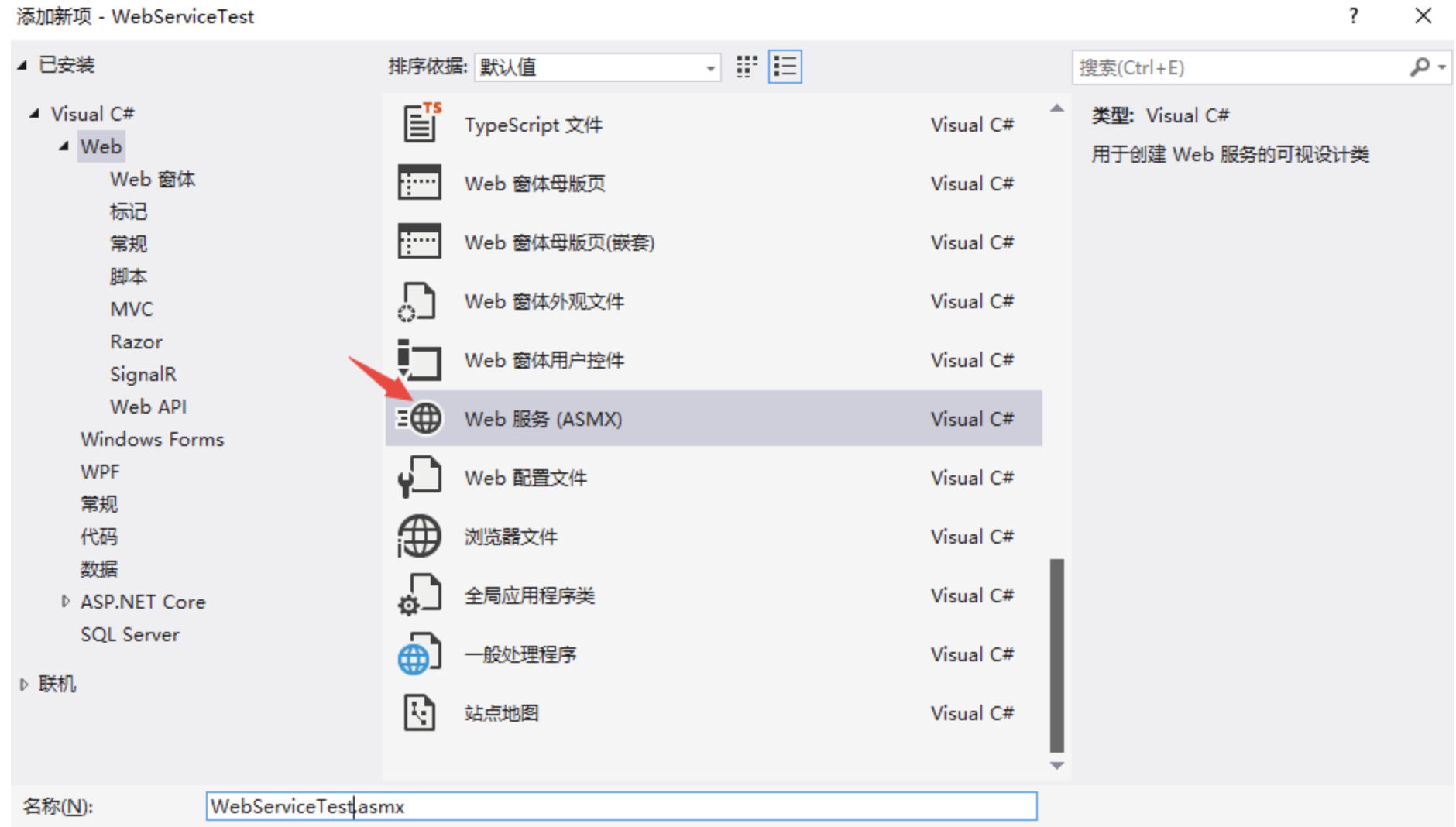
这个时候我们就建好了一个WebServices项目了,新建的接口默认有一个HelloWorld方法
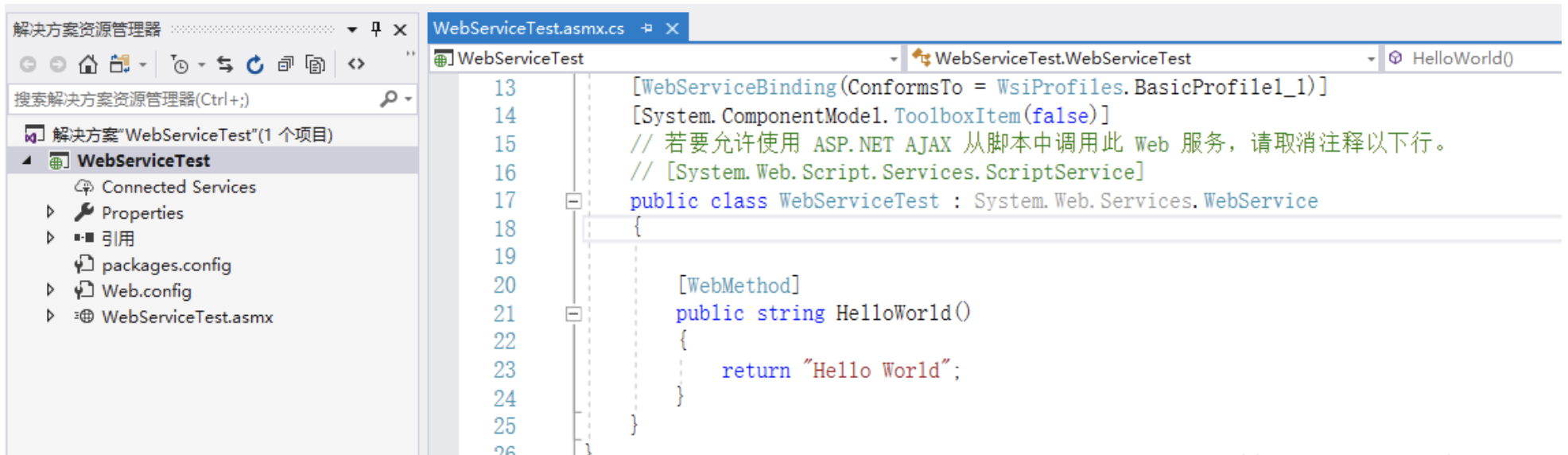
点击执行:网页地址栏就是我们刚刚新建的webService接口地址,HelloWord就是默认的方法
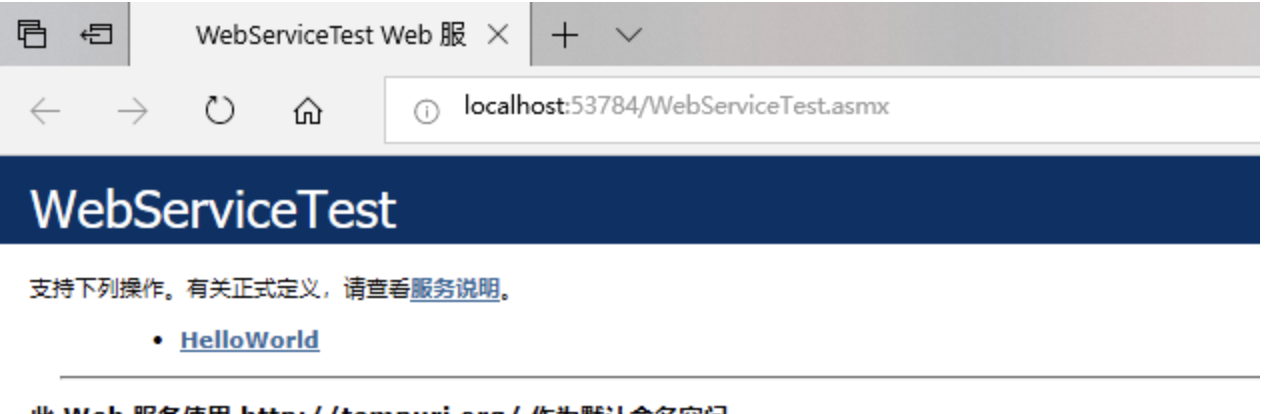
二、接口的发布
先把刚才的 webservice 发布,选中项目右键-》发布

选择自定义,然后输入配置文件名称,然后点击下一步。

然后选择发布的方式和发布的路径,然后点击下一步。

设置不用改,继续下一步。然后点击发布。

这样就发布完成了,接下来就是打开 IIS 管理器,布署服务了
三、布署服务
1.先开启电脑IIS服务
第一步:开启IIs:在控制面板程序——>程序功能——>打开或关闭windows功能,把“Internet信息服务”下面的“FTP服务器”、“Web管理工具”、“万维网服务”全部勾上,然后点击“确定”
2. 验证IIS是否正确安装,等待几分钟后IIS配置完成在浏览器输入http://localhost/iisstart.htm若出现下面的图标说明IIS安装成功

第二步,选择 我的电脑 右键管理
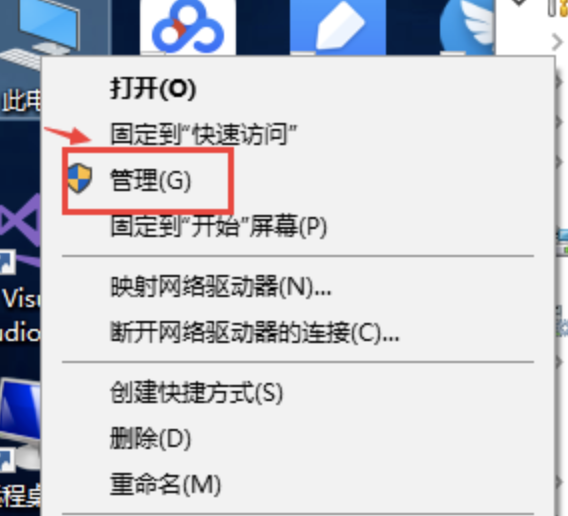
打开计算机管理,选择IIS管理器
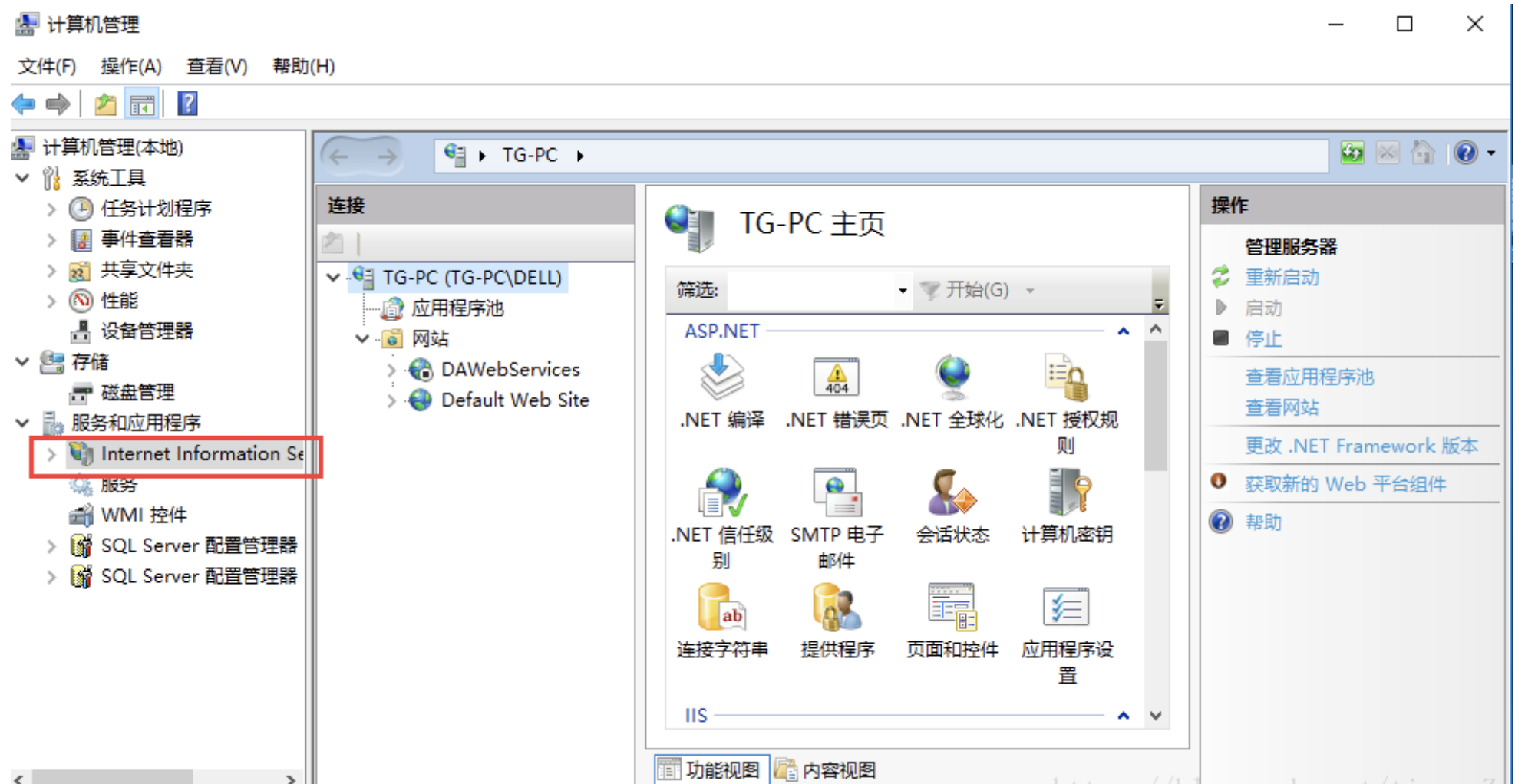
选中网站,右键添加网站
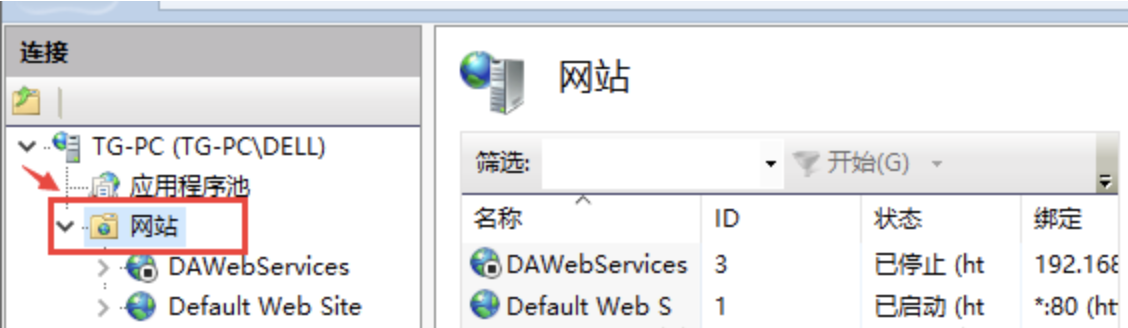
设置网站名称,物理路径(选择WebServiceTest.asmx 文件的所在文件夹),IP地址,端口号
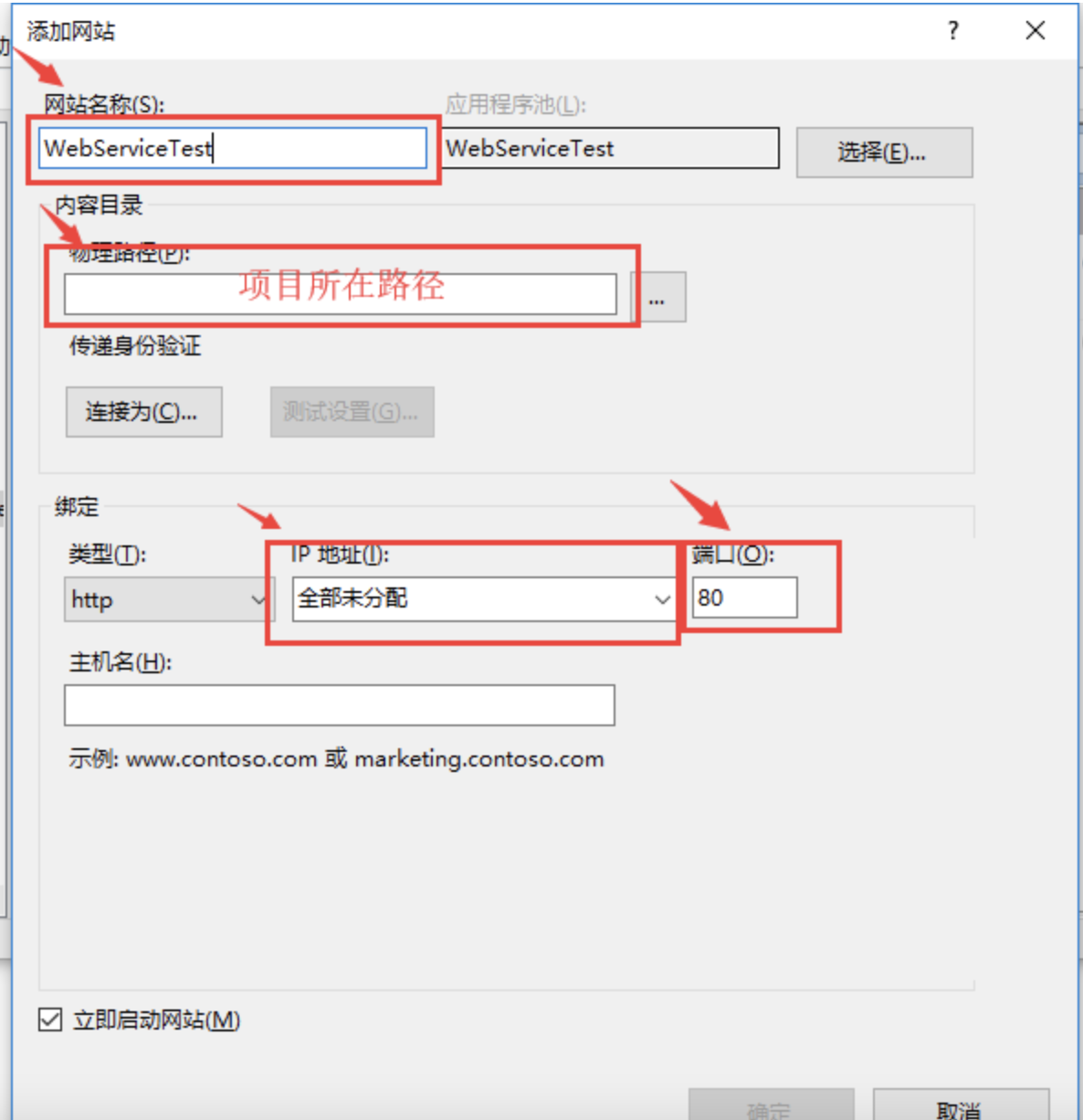
到这个时候接口就已经发布成功了
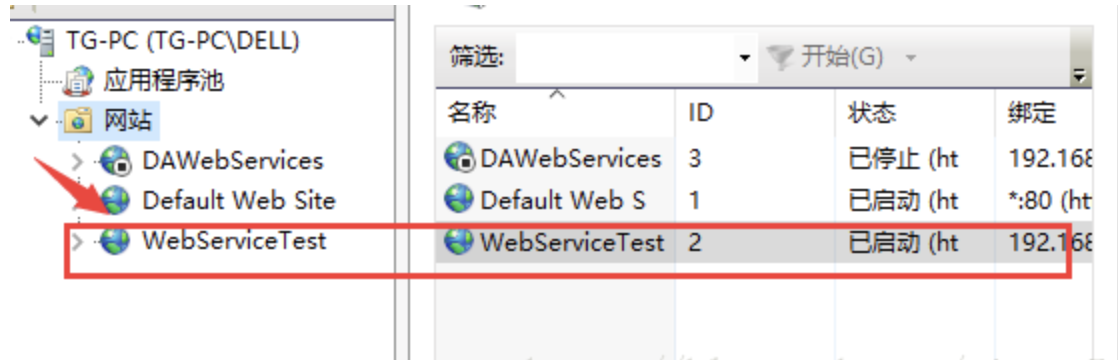
三、接口的访问
在IIS管理器中按如下图步骤点击,即可
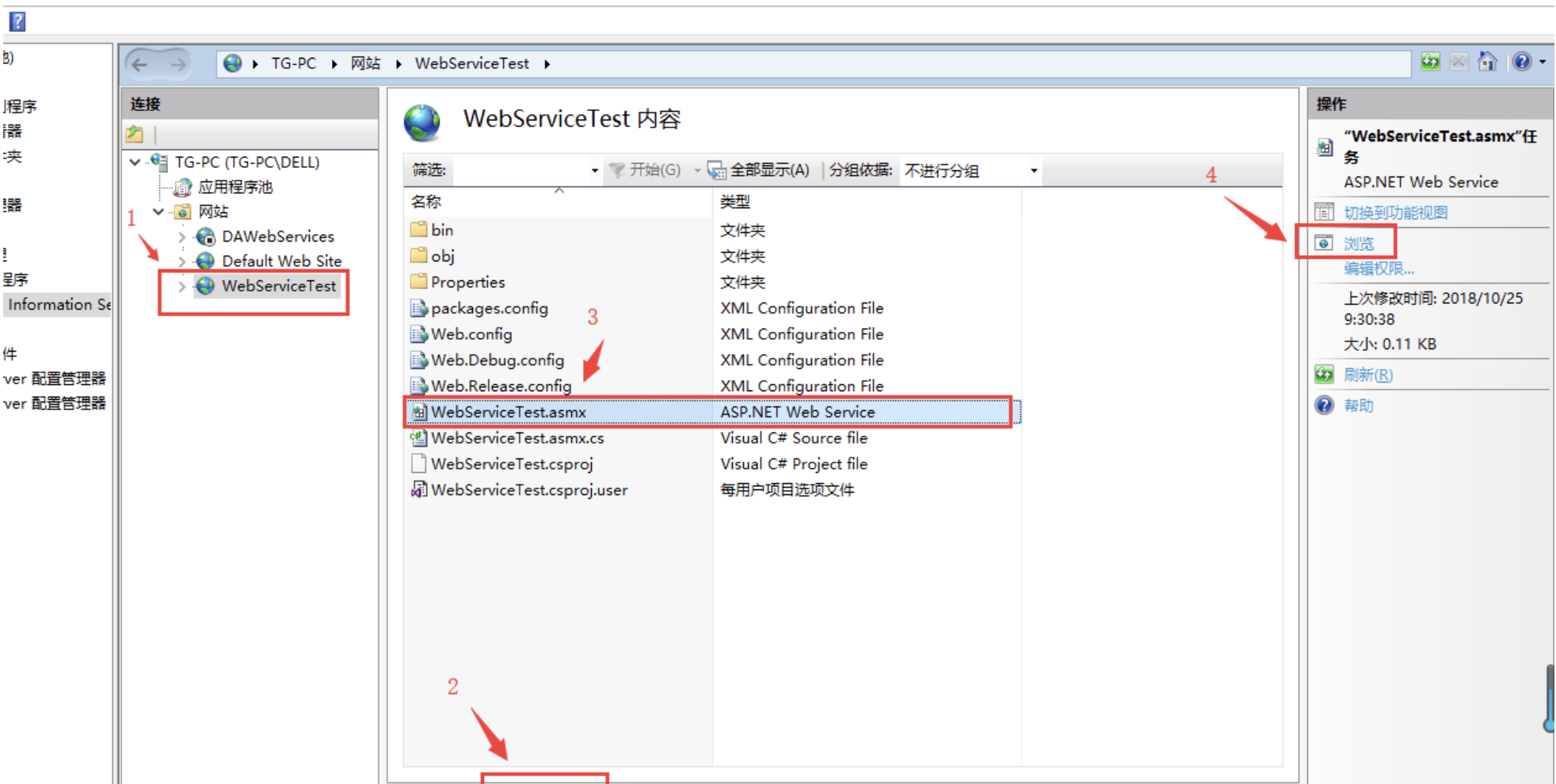
1.选中新添加的网站
2.点击内容视图
3.选中asmx接口文件
4.点击浏览
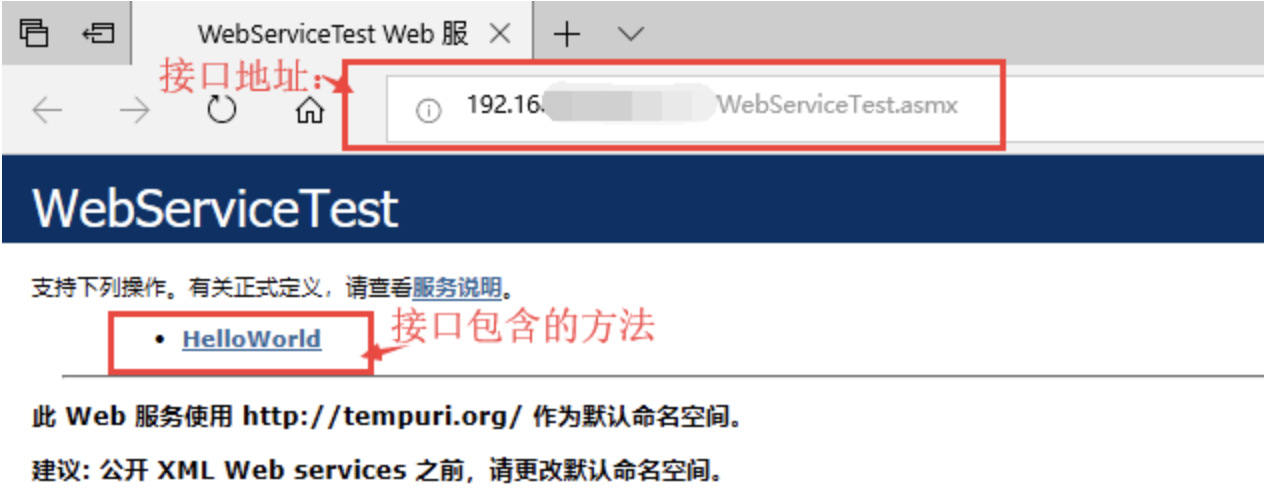
四、客户端调用
1、添加网址引用
服务器部分已经完成,接下来是客户端调用。
在同一个解决方案(solution)下,新建winform程序(略过,其他界面程序也行)
右键测试项目,添加->添加服务引用,然后如图的地址中填入刚才浏览器中的网址。
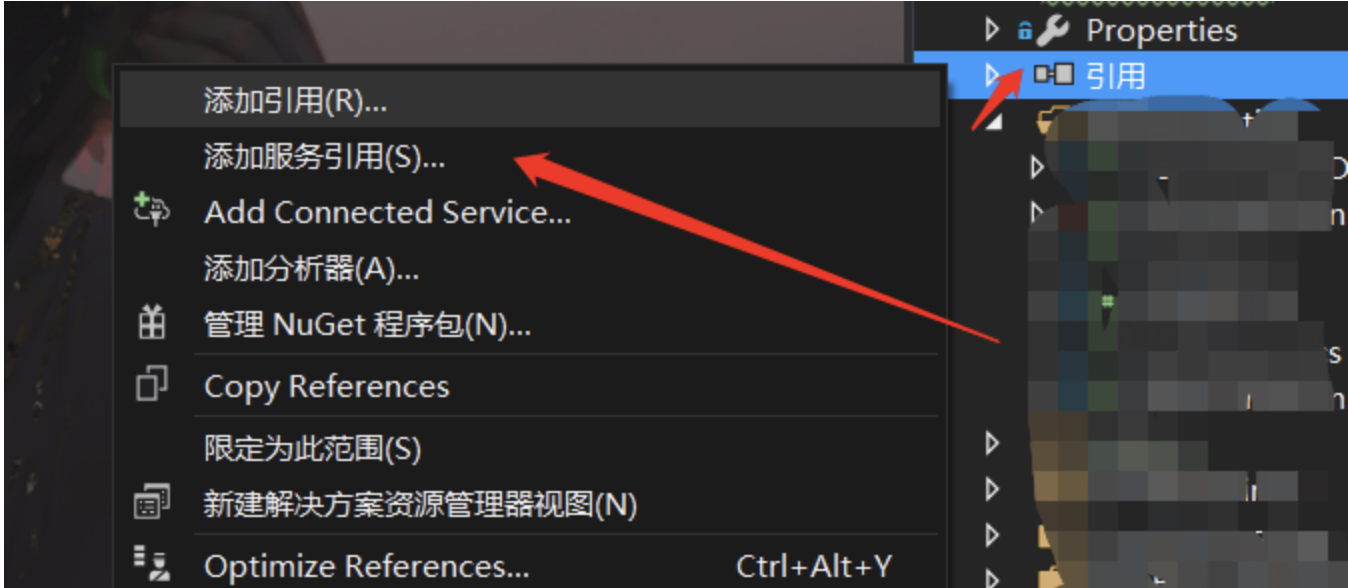
命名空间的名称可以修改。点击转到可以看服务器内的方法。
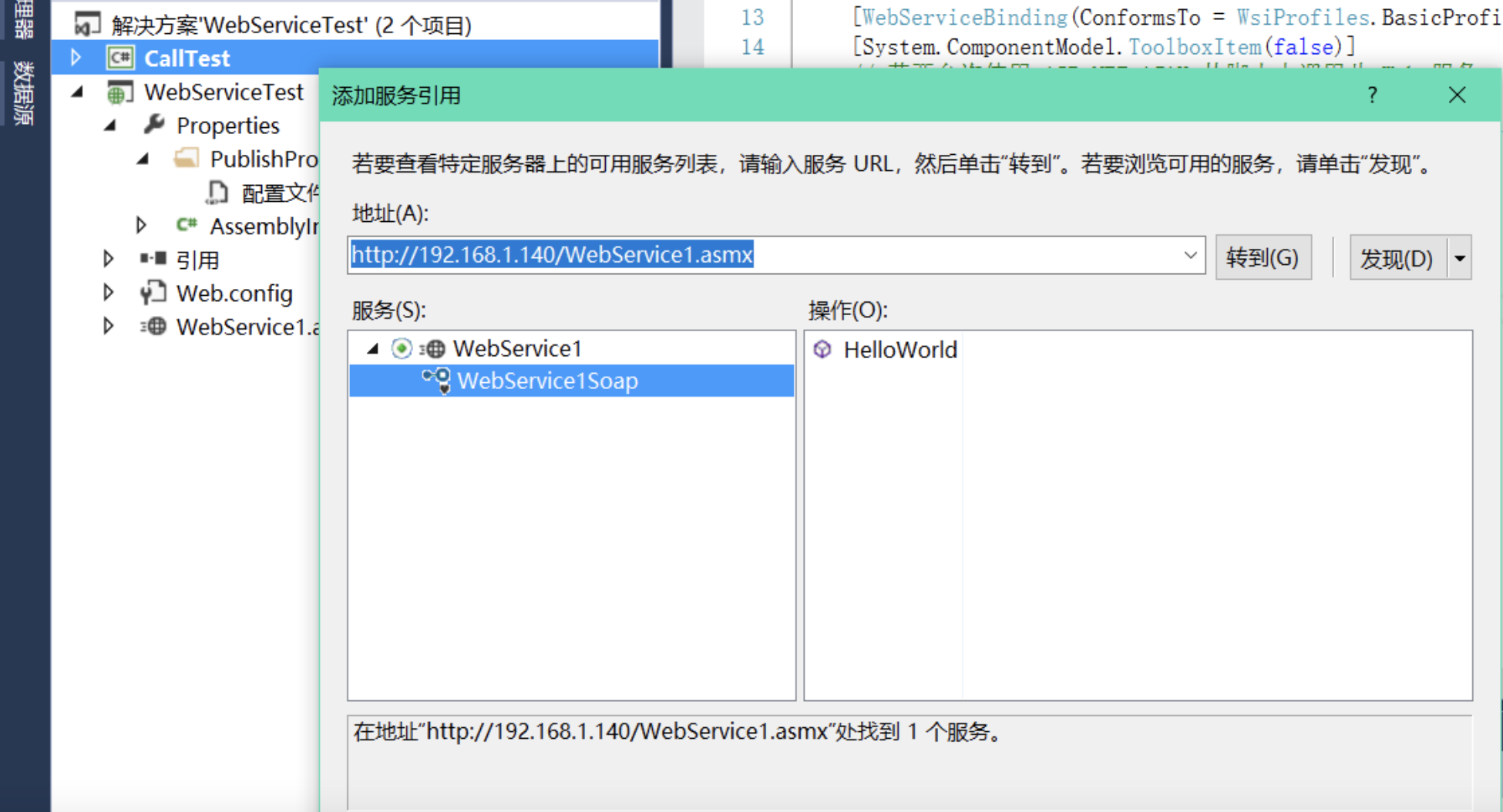
2、调用服务器接口
测试代码上添加一个按钮,然后添加程序,如下,YDTF就是上一步自己定义的命名空间。至此,
客户端调用服务器的函数已经完成。

上述就是小编为大家整理的webservice接口开发教程,WebService接口如何编写、发布、访问、应用,一文讲清楚!
国内(北京、上海、广州、深圳、成都、重庆、杭州、西安、武汉、苏州、郑州、南京、天津、长沙、东莞、宁波、佛山、合肥、青岛)eolink软件分析、比较及推荐。

版权声明:本文内容由网络用户投稿,版权归原作者所有,本站不拥有其著作权,亦不承担相应法律责任。如果您发现本站中有涉嫌抄袭或描述失实的内容,请联系我们jiasou666@gmail.com 处理,核实后本网站将在24小时内删除侵权内容。
发表评论
暂时没有评论,来抢沙发吧~